もちろん同じサイズでなくても可能です。 まず、それぞれの画像をペイントで開きます。 画像ファイルを右クリックして、「プログラムから開く(H)」→「ペイント」をクリックします。 管理人は解像度 19×10 のディスプレイを使っていますが、画像のサイズが 3648×48 なので、画面に全部を表示することができません。 つまり、加工するのに面倒なサイズ · しかも、あなたが今お使いのWindows10に標準で搭載されている『ペイント3D』(もちろん無料! )を使って簡単に作れるんです。 そこで、今回は、写真を2枚使って、一方の写真に写っているフィギュアを切り取ってもうひとつの写真に合成する方法をご紹介します。 · 「ペイント」を立ち上げ、トリミングする写真を選ぶ まずスタート→すべてのプログラム→アクセサリ→ペイントを開きます。 そうするとこんな画面になるので、ホーム左のアイコンをクリックするとメニュー画面が出ます。
Modoで複数画像に同時にペイントする方法
ペイント 複数画像 サイズ変更
ペイント 複数画像 サイズ変更-This free online JPG to PDF converter allows to combine multiple images into a single PDF document Besides JPG/JPEG, this tool supports conversion of PNG, BMP, GIF, and TIFF imagesWindows 7 セキュリティ 付属ソフトの使い方、Windows 7 ペイント 使い方 、複数の写真を並べて1枚の画像にする



離れた場所ではなく 図形を複数重ねてコピーしたい場合 超簡単 ペイントの使い方
操作手順 「ペイント」で元となる画像を開いておきます。 「ツールボックス」から選択ツールをクリックして、キャンパス上で画像を貼り付けたい範囲をドラッグ選択します。 メニューバーの編集 (E)→ファイルから貼り付け (F)をクリックします · Macの標準機能で一括リサイズする方法 Macだと写真のプレビュー機能でかんたんに一括リサイズできてしまうんです。 まずはリサイズしたい画像ファイルを一か所に集めておきます。 1ファイルあたり3〜4MBありますね。 このまますべての写真を · この faq では、複数の画像を 1 枚の用紙に割り付けて印刷する方法を説明します。 この FAQ は、Windows 10 Pro バージョン 04 で作成しています。 Windows 10 バージョン 21H1 も同じ手順であることを確認しておりますが、 表示される手順や画面が異なることがございます。
· 画像ファイルをキャンバスにドラッグする場合も、ファイルメニュー →読み込み→画像から読み込む際も、一度に同じキャンバス に複数の画像を読み込むことは出来ません。 お手数ですが、一枚ずつ読み込んで頂けますようお願いいたします。 · ① ペイントで画像を開く まずはペイントで、元のサイズ(幅900px、高さ600px)の画像を開きます。サイズ変更のときと同じように 画像の上で右クリック→〔プログラムから開く〕→〔ペイント〕 の順でクリックします。 ② 切り抜く範囲を選択するペイントを用いた方法1 ペイントを用いた方法です。ペイントは簡易的な編集ソフトの為、大ざっぱな方法になってしまいます。 まずペイントを起動して画像を開きます。 画面左上の赤丸で囲んだボタンをクリック。 次にプロパティをクリックします。
· ペイントの単位 ペイントで表示される単位はピクセル( pixe l)となっています。 画像編集ソフトのため当然といえば当然ですが、あまり馴染みのない単位です。 しかし、この単位はプロパティからセンチメートル表記に簡単に変更することができます。 · ペイントを使用して複数の画像・写真を結合する方法について解説していきます。 4枚の画像を並べて結合 1以下のように4枚の画像を用意しました。これらを並べて表示していきたいと思います。 フリー写真素材画像のアイコン(もしくはファイル名)を右クリック → プログラムから開くをポイント → Windows フォトビューアーをクリック マルチページTFFファイルが開く。 画面下の方の三角マーク( )( )でページを送れる。 2ページ以降を見ることができる。




Windows10の ペイント3d を使ってみました 6 3dで作品を作ってみる編 山形のホームページ制作 管理に関するお悩みならwebplus




ペイントで複数の画像を並べて一枚に結合する方法 さっとがブログ Wordpressブログ運営に役立つノウハウ集
· 複数画像を一括編集 は、「Photoshop」や「GIMP」ほど多機能ではありませんが、トリミングや回転、リサイズ、ペイントなど必要十分な機能を今まで 9 枚の写真をすべて選択した状態で右クリックして「印刷」を選ぶとどのように印刷するか選べる画面になって 9 枚の画像を1枚の用紙にまとめて印刷していたのですが、 今日やろうとしたら「印刷」を押すといきなり1枚ずつ印刷されるようになってしまいました。と順次フォルダを開いていくと、 「 cat 」という名前の画像ファイルが出てきます。 ① 画像をクリックすると、 「 ファイル名 」のところに画像のファイル名「 cat 」が入ります。 次に、②をクリックして、 「ペイント」の「 キャンバス 」に目的画像を展開させます。 すると、下図のように、 ペイント画面のキャンパスの中に、目的の画像が表示されます




複数ペイントで同時作業 はじめての簡単ペイント




フルオーダーペイントマスク 企業向け 同デザイン複数枚欲しい方 Logorose
· 1まずは、対象となる画像をペイントで開きます。 2対象の画像を開いた後 イメージ → サイズ変更をクリック もしくは サイズ変更と傾斜 をクリック します。 (ペイントのウィンドウの大きさにより変化します。 下の画像をご覧ください。 ) 3以下のようなウィンドウが新しく開きます。 ここでは縮小後のサイズを指定しますが、簡単かつキレイに · 複数の画像を一括で縮小する方法(windows編) – 1.縮小したいファイルを選択 2.右クリックして「送る」-「メール受信者」を選択 3.変更後の画像サイズを選択 4.表示されたメールの添付ファイルを全選択し、右クリックしてコピー · 画像からアプリの開き方 「ペイント」は通常ほとんどの人は写真や画像を加工する場合に使っていますが、今はWindows 10にもう一つ「フォト」と




メディバンペイント 複数レイヤーを変形する方法
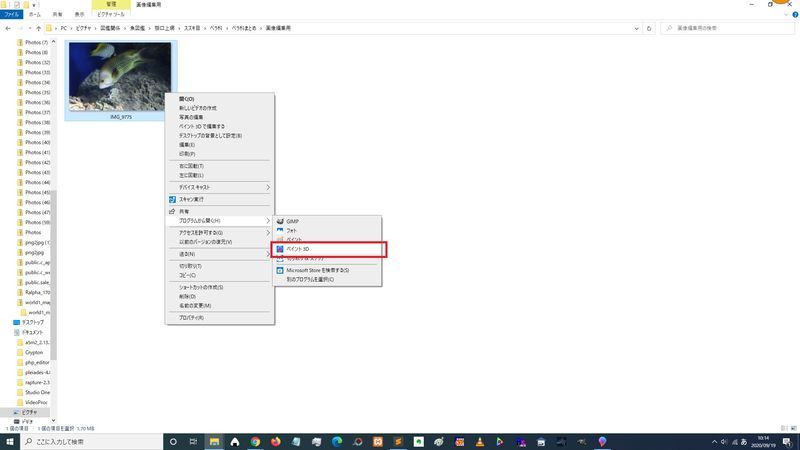



Gimpを使って複数枚の画像を1枚の画像に合成する方法の紹介 人生を加速させたい
· ペイントで、キャプチャした画面を保存する方法 ( Windows 7 ) Windows 10 のバージョンの確認方法; · ペイントで画像を並べる方法は、 1ペイントを開く 2「貼り付け」の部分から画像を選択して、ペイントの画面に貼り付ける 3並べたい画像を「貼り付け」から選んでペイントの画面に貼り付ける 4画像が重なっているので、移動させる ※画像の移動方法は、画像連結の方法 通常、オークションで掲載できる画像は3枚まで、 でもこんな方法で、画像を多く掲載できます。 フリーソフトや、有料の画像処理ソフトでこうした画像の連結は簡単にできますが、 初心者にとって、ダウンロードするとなると敷居が



複数ペイントで同時作業 はじめての簡単ペイント



絵具を混ぜ合わせる
ペイントで、キャプチャした画面を保存する方法 ( Windows 81 ) スクリーンセーバーで複数の写真や画像を表示する方法 ( Windows 10 ) · 「スタート」ボタン→「Windows アクセサリ」→「ペイント」の順にクリックします。 ペイントが起動します。 「ファイル」タブ→「開く」の順にクリックします。 「開く」が表示されます。 編集する画像をクリックします。 「開く」ボタンをクリックします。 · の用紙に写真をたくさん並べて印刷する方法を教えてください。 用紙の場合は、最大35枚の写真を1枚に印刷できます。 手順は、次のとおりです。 お使いの環境によっては、表示される画面が異なります。 印刷したい写真が保存されているフォルダー
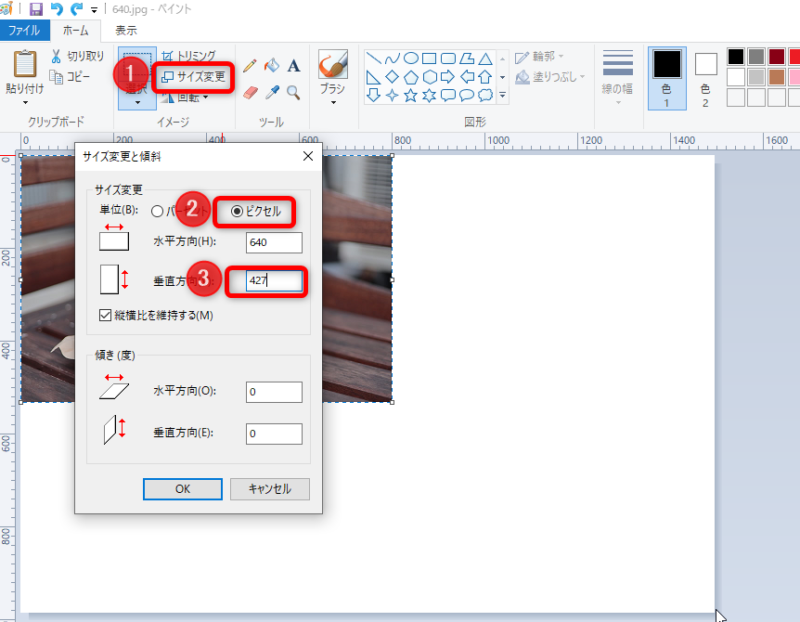



Windows ペイント 画像を並べるカンタンな方法 サイズ違いの複数の写真をキレイに並べ1枚に結合して保存するまでの手順 Pedia
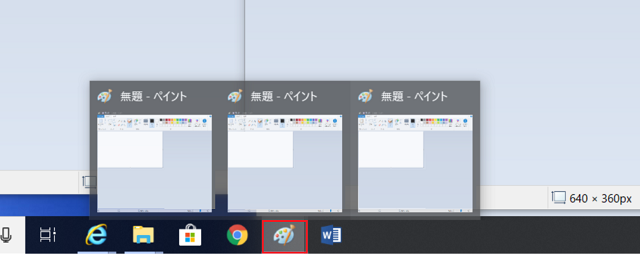



Kamechan5 Windows10 ペイントの使い方 Windows10 ペイントの使い方 複数起動する



0 件のコメント:
コメントを投稿